Cara Setting Email Domain Sendiri di Smartphone Android
Email merupakan surat elektronik yang memungkinkan kita mengirim surat dengan cepat ke pada penerima melalui internet. Ada banyak sekali penyedia hosting email gratis seperti, yahoo, google, outlook dll. Tapi untuk sebuah perusahaan / organisasi perlu menggunakan email dengan domain nama perusahaan agar terlihat lebih profesional. Sebelum kalian membuat email dengan domain sendiri, kalian harus mempunyai Domain dan Hosting, kalian bisa memesanya di provider penyedia domain dan hosting. Untuk menggunakan email domain sendiri / webmail di android dibutuhkan pengaturan tambahan Incoming Server dan Outgoing Server. Bagi kalian yang masih bingung jangan khawatir karena saya akan menjelaskan step by step langkah login email domain sendiri di Smartphone Android.
0. Pastikan Settingan POP dan IMAP pada email sudah enable
1. Buka Aplikasi Email pada Android
2. Masukan Email dan Password kalian lalu pilih Pengaturan Manual
(catatan : Pengaturan Server, Pengaman dan Port, diisi tergantung pengaturan provider penyedia layan hosting email kalian. Disini saya menggunakan zoho. ada banyak sekali penyedia hosting email seperti google apps, outlook. Nanti juga saya akan jelaskan bagi yang menggunakan webmail)
5. Disini kalian harus mengisi pengaturan Outgoing Server
6. Sampai sini sudah selesai, kali bisa pilih Next saja terus sampai Selesai, kalopun ada pilihan itu Optional boleh di ubah atau tidak
3. Pillih Setup mail clients
-> Google Apps
-> Live
Account type: POP3
Incoming mail server: pop3.live.com
Outgoing mail server (SMTP): smtp.live.com
Server Port Numbers:
Incoming server (POP3): port 995 – you must also mark the box “this server requires an encrypted connection (SSL)”
Outgoing server (SMTP): port 587 – you must also choose “TLS” for the option “Use the following types of encrypted connection”.
0. Pastikan Settingan POP dan IMAP pada email sudah enable
1. Buka Aplikasi Email pada Android
2. Masukan Email dan Password kalian lalu pilih Pengaturan Manual
3. Nanti akan ada pilihan, pilih saja POP3
BACA : Perbedaan POP dan IMAP
4. Disini kalian harus mengisi pengaturan Incoming Server
- Username : Isi saja dengan email kalian
- Password : Isi dengan kata sandi email
- Server POP3 : Masukan incoming Server POP3, karena disini saya menggunakan zoho maka diisi poppro.zoho.com
- Tipe Pengaman : Pilih SSL pada tipe pengaman
- Port : Saya isi 995
(catatan : Pengaturan Server, Pengaman dan Port, diisi tergantung pengaturan provider penyedia layan hosting email kalian. Disini saya menggunakan zoho. ada banyak sekali penyedia hosting email seperti google apps, outlook. Nanti juga saya akan jelaskan bagi yang menggunakan webmail)
5. Disini kalian harus mengisi pengaturan Outgoing Server
- Username : Isi saja dengan email kalian
- Password : Isi dengan kata sandi email
- Server SMTP : Masukan Outgoing Server SMTP, karena disini saya menggunakan zoho maka diisi smtp.zoho.com
- Tipe Pengaman : Pilih SSL pada tipe pengaman
- Port : Saya isi 465
- Harus Masuk : Centang saja
6. Sampai sini sudah selesai, kali bisa pilih Next saja terus sampai Selesai, kalopun ada pilihan itu Optional boleh di ubah atau tidak
Bagaimana untuk melihat Settingan POP dan IMAP pada Webmail cpanel ?
1. Login Ke Cpanel
2. Pilih Email Accounts
3. Pillih Setup mail clients
4. Nanti akan muncul settingan untuk POP dan IMAP
Sedikit tambahan aja ya
-> Manual Setting Zoho
POP Configuration details: Learn More!!
Incoming server: poppro.zoho.com, Port: 995, SSL Outgoing server: smtp.zoho.com, Port:
IMAP Configuration details: Learn More!!
Incoming server: imappro.zoho.com, Port Outgoing server: smtp.zoho.com, Port: 465, SSL |
| Incoming mail (POP3) server (requires SSL): |
pop.gmail.com
Use SSL: Yes
Port: 995
|
| Outgoing mail (SMTP) server (requires TLS or SSL): |
smtp.gmail.com
Use authentication: Yes
Port for TLS/STARTTLS: 587
Port for SSL: 465
|
-> Live
Account type: POP3
Incoming mail server: pop3.live.com
Outgoing mail server (SMTP): smtp.live.com
Server Port Numbers:
Incoming server (POP3): port 995 – you must also mark the box “this server requires an encrypted connection (SSL)”
Outgoing server (SMTP): port 587 – you must also choose “TLS” for the option “Use the following types of encrypted connection”.





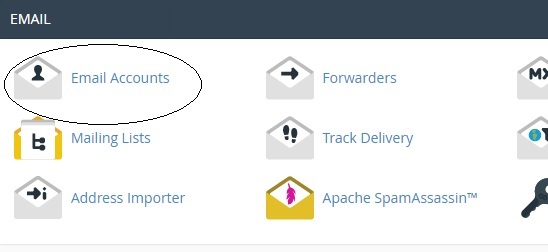



makasih infonya mas
BalasHapus